Kekuatan Ayat Al-Quran
My Twitter Updates
Shoot UR words
Cara Mengkonfigurasi VLAN di Cisco
1. Klik Start
2. Klik RUN
3. Ketik CMD dan klik OK
4. Ketik Telnet<spasi>IP Switch Cisco (Contoh: Telnet 192.168.42.4) dan tekan Enter
5. Masukkan password login pada User Access Verification dan tekan Enter
6. Ketik Enable (bisa disingkat dengan En) dan tekan Enter
7. Masukkan password enable
8. Jika login berhasil maka ada perubahan dari “>” menjadi “#”
9. Ketik “sh mac-address-table | i MAC Address(cukup 4 digit terakhir) yang mau diganti (Contoh: sh mac-address-table | i 0dbb) dan tekan Enter, ini berfungsi untuk mencari dimana port mac address yang mau diganti pada Switch Cisco
10. Jika sudah ditemukan port dari MAC Address yang akan mau diganti (Contoh: 18a9.0526.0dbb pada Fa0/12 artinya MAC Address tersebut berada pada port 12) lalu ketik “conf t” dan tekan Enter
11. Ketik Interface<spasi>Port MAC Address yg mau diganti (Contoh : Interface fa0/12) dan tekan Enter
12. Ketik “switchport<spasi>access<spasi>vlan<spasi>VLAN” (Contoh: switchport access vlan 40)
13. Ketik do write (untuk menyimpan konfigurasi)
14. Untuk meyakinkan bahwa apa yang kita konfigurasi sudah benar, ketik “sh run” dan tekan Enter
15. Lihat di port 12 apakan sudah berganti menjadi VLAN 40, Jika iya maka konfigurasi berhasil dilakukan.
*Jika ada yang perlu dikoreksi, klik Contact us pada blog ini.
This entry was posted on 17.44
You can follow any responses to this entry through
the RSS 2.0 feed.
You can leave a response,
or trackback from your own site.


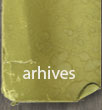

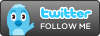



0 komentar:
Posting Komentar